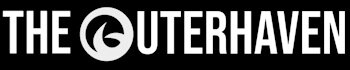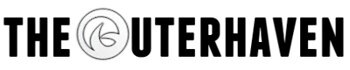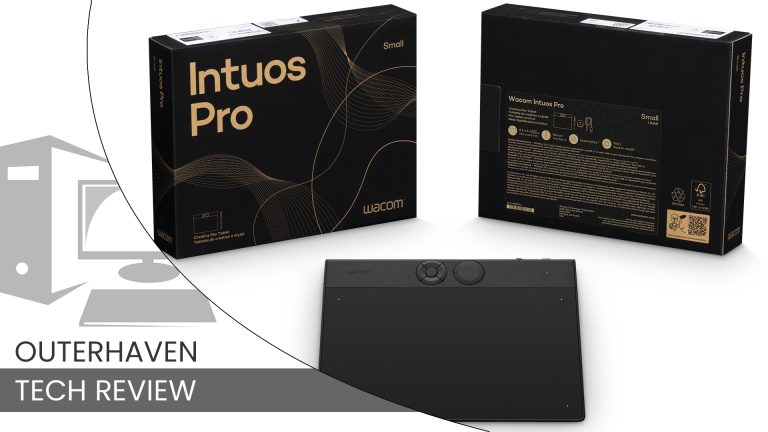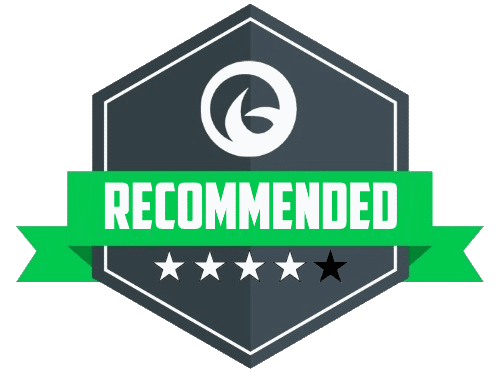As I’m not working a “normal” job during my long recovery from back surgery, I’ve decided to get into a few different hobbies, and one of those is something that I haven’t done in over 15 years: Drawing. I’m one of those people who grew up using old-fashioned pencils and paper to draw things, but like everything else, drawing has gone digital. So, I decided to return to an old hobby in a new way, and thanks to the Wacom Intuos Pro, I can do just that… Even if I feel like I’m a five-year-old trying to draw for the first time.
Note: This review is for the Wacom Intuos Pro Small tablet. The Wacom Intuos Pro comes in 3 sizes of Small, Medium, and Large.
Product Name: Wacom Intuos Pro
Product Type: Drawing Tablet
Manufacturer: Wacom
Compatible With: PC, MAC, Tablet, Mobile
Available: Now
Wacom Intuos Pro Technical Specifics
I was given the Wacom Intuos Pro Small tablet to review, which is slightly smaller than the Huion Inspiroy I had been using previously. However, the real difference between the two lies under the hood, where the changes that truly impacted my relearning process took place.
When comparing the two, the Wacom Intuos Pro offers a much smoother overall experience. The drawing area is more responsive, and the pressure sensitivity is noticeably better than what I was used to. Thankfully, since I was essentially starting from scratch with digital drawing, adjusting to the Wacom Intuos Pro didn’t take long.
What really helped was the Wacom Center app. It goes beyond just letting you remap buttons on the tablet and pen—you can also adjust the pen’s pressure sensitivity. Since I tend to have a heavy hand, I was able to dial it down, making my strokes lighter and better suited for sketching. That simple change made a big difference in how my drawings came out.
| Specification | Details |
|---|---|
| Product Type | Creative Pen Tablet |
| Product Dimensions (L x W x H) | 215 x 163 x 4–7mm / 8.5 x 6.4 x 0.16–0.28 in |
| Active Area | 187 x 105mm / 7.4 x 4.1 in |
| Product Weight | 240g / 8.47 oz |
| Product Color | Black |
| Battery | Built-in, non-replaceable Li-ion battery |
| Continuous Operation Time / Charging Time | 16 hours minimum / Rapid charge: 2 hours, Full charge: 3.5 hours (Battery life depends on usage) |
What’s included
- Wacom Intuos Pro Pen Tablet (Small, Medium, or Large)
- Wacom Pro Pen 3 (battery free) with Flare grip, Balance weight, and Tall side switch insert with buttons
- Pen stand (includes 5 standard nibs, 3 Felt nibs and 3 Rubber nibs, Nib Remover)
- USB-C to A cable (1.8m)
- Pen accessories: Straight grip, Tall side switch insert without buttons, Short side switch insert with buttons, and Short side switch insert without buttons
- Quick Start guide and Important Product Information sheet
Hardware Requirements
- USB port*, Bluetooth® Low Energy for wireless connection. Internet access to download driver** and select downloadable software.***
- *For wired connections, USB-A to USB-C adapter may be required.
- ** Download and installation of driver is required to access full product functionality.
- **Wacom ID and product registration required. Agreement to Terms of Use and respective license agreement(s) from bonus software companies required.
System requirements
- Windows 10 or later (latest service pack/build)
- macOS 13 or later
- Bluetooth® for wireless connection.
- Internet connection to download driver* and software

Positives
Using the Wacom Intuos Pro wasn’t as hard as I thought it would be. After the easy setup and installation of the Wacom Center app, I was off to the races. I initially tested it in Adobe Photoshop, just experimenting with movement and laying down a few lines using the paint tool. But as we all know, Adobe products are expensive, and Photoshop is more geared toward photo editing than drawing.
Thankfully, I got an offer to sign up for Clip Studio Paint, a drawing-focused program that costs a fraction of what Adobe charges. Using the Wacom Intuos Pro with Clip Studio Paint felt like a match made in heaven. Clip Studio has a ton to offer for artists: countless brush types, flexible workflows, templates, and features that can make you feel like a pro—no art school required. The Wacom Intuos Pro worked so naturally with it, with the pen responding beautifully to pressure in a way my previous tablet just couldn’t match.
Before long, I had redrawn an image I’d spent weeks on with the Huion Inspiroy tablet, but this time at a much higher quality. The Wacom Intuos Pro helped me refine my drawing style to work with the device, instead of forcing my style to fit the tablet.
Thanks to the Wacom Center app, I was also able to map shortcuts like undo directly to the pen, which saved a lot of time fixing mistakes. I assigned another button to scroll through pen styles, making it quick and easy to switch without having to dig through menus with my mouse. I highly recommend remapping the buttons on both the tablet and pen to match your workflow right from the start—it makes a big difference.
While I’m generally not a fan of using Bluetooth on my PC (thanks to Windows’ notoriously unreliable drivers), using the Wacom Intuos Pro wirelessly didn’t feel any different than using it with a USB-C connection. The pen still moved smoothly, and the range was solid. Plus, the 16-hour battery life means you can go a few days without worrying about recharging.

Negatives
To be honest, the only negative I found when using the Wacom Intuos Pro was that I was given the smallest model to review. As someone with big hands that take up a lot of space when drawing, I often had to reposition myself. If I had been using the Large Wacom Intuos Pro, I probably wouldn’t have had that issue—but that’s purely personal preference.
That said, using the Small Wacom Intuos Pro ended up being a blessing in disguise. It forced me to tighten up my drawing style, which helped reduce the number of shaky lines I was producing. So, in a way, the smaller tablet actually benefited my relearning process.
One adjustment I did struggle with after switching from my Huion Inspiroy H580X was the button placement. On the Inspiroy, the buttons are located on the side, allowing me to access them naturally with my left hand while keeping my posture intact. On the Wacom Intuos Pro, however, the buttons are at the top of the tablet, which means I either have to stop what I’m doing or awkwardly reach over, covering part of the drawing area.
Another thing that took some tweaking was getting it to work smoothly with my ultrawide monitor. The Intuos Pro doesn’t natively account for ultrawide displays, so I had to jump into the Wacom Center app and manually reconfigure the screen mapping. It’s not a dealbreaker, but I do wish it could auto-detect your display setup out of the box.

Closing
Look, in the end, I’m just a guy who wanted to get back into a hobby. I’m not a professional digital artist who uses these things for a living. I’d love to be one someday, but that’s in the future, not now. With the Wacom Intuos Pro, I feel like that future is very possible, thanks to how easy the tablet is to use.
When I started relearning how to draw, I went with a cheaper option and felt a little disheartened when things didn’t turn out the way I imagined. But with the Wacom Intuos Pro, while you do pay more, the difference in how the pen works and how smoothly it glides across the surface makes it worth every extra dollar.
I highly recommend the Wacom Intuos Pro for beginners and professionals alike.
Next step: display tablets!
Review Disclosure Statement: Wacom Intuos Pro was provided to us by Wacom Australia for review purposes. For more information on how we review video games and other media/technology, please review our Review Guideline/Scoring Policy for more details.
Summary
The Wacom Intuos Pro is one hell of a drawing tablet. While those who are used to using display tablets might have some difficulty in adjusting to not looking at their hands while drawing, the Wacom Intuos Pro is responsive enough that you’ll pick it up after a couple of hours. If you’re looking to begin your digital art journey, then you can’t go wrong with the Wacom Intuos Pro.
Pros
- Wacom Centre App
- Smooth active area
- Compaibility with many art programs
Cons
- Shortcut button placement
- No automatic widescreen adjustment
- Learning curve might scare people